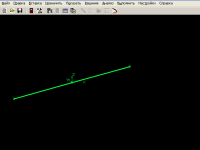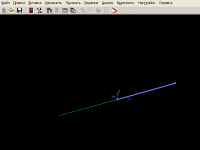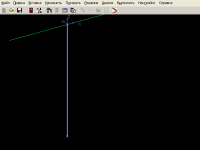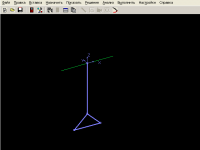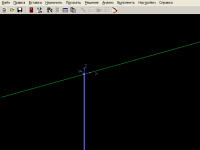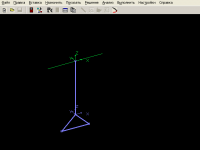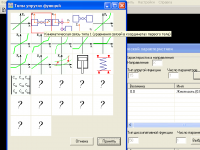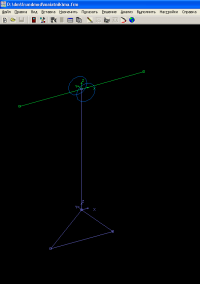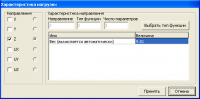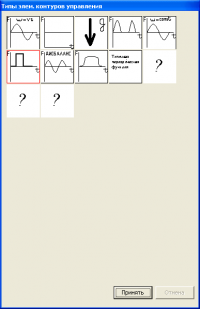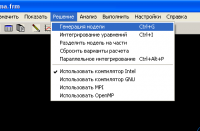Создание простой модели маятника
Пример создания во ФРУНДе простой модели маятника. Готовую модель можно скачать здесь.
Создание геометрии
Итак. Открываем ФРУНД и создаём новую модель. Далее тут же сохраняем её в удобное для вас место, для чего, в меню «Файл» выбираем пункт «Сохранить как». Рекомендуется завести отдельную папку для хранения моделей вне системной директории ФРУНДа. Каждая отдельная модель должна храниться в отдельной папке, иначе, в дальнейшем, возможна путаница среди файлов различных моделей. Имена моделей необходимо писать латиницей.
После сохранения модели вставим первое тело: меню «Вставка», пункт «Тело» (или горячие клавиши Ctrl+B). Наша модель будет состоять из двух тел, основания к чему будет крепиться маятник и, собственно, самого маятника. Первым телом будет основание. Для того, что бы основание оставалось на месте, необходимо у него удалить все степени свободы - снять галочки со всех степеней свободы.
Далее жмём кнопку «Создать» и видим вновь созданное тело.
Это прямая линия соединяющая две точки с координатами (0,0,0) и (100,0,0). Координаты задаются в миллиметрах. Такое тело ФРУНД создаёт по умолчанию.
Для перемещения модели используйте стрелки. Для приближения клавишу W, для уменьшения масштаба Shift+W. Ctrl+T - аксонометрия. Вращение тел по осям X, Y и Z достигается путём нажатия соответствующих клавиш, в обратную сторону их комбинацией с Shift.
Допустим маятник будет крепиться к основанию в точке с координатами (0,0,0). Для симметрии создадим ещё одну точку с координатами (-100,0,0). Для этого выделим наше основание (Ctrl+L или ПКМ 1) на пустом поле и в выпадающем меню выбрать пункт «Выбрать объект») затем берем любую из точек (Alt+M или ПКМ на пустом поле и в выпадающем меню выбрать пункт «Геометрия» затем «Модиф./Добавить узел»). Увидим её координаты в пространстве.
Что бы создать новую точку исправим 100 по оси Х на -100 и нажмём кнопку «Новый». Появится новый узел. Что бы соединить его с центральной точкой, нужно добавить стрежень. Для этого жмём Alt+L и указываем две точки между какими хотим создать стержень. Соединяем вновь созданную точку с центральной точкой. Должно получиться нечто вроде этого:
Основание у нас готово. Теперь создадим маятник. Для это вставляем новое тело (Ctrl+B). Имя задаём ему «Маятник», жмём «Принять» и видим примерно такую картину:
Далее нужно модифицировать геометрию нашего маятника и сделать его похожим на маятник. Начнём с крайней правой точки. Жмём Alt+M, выбираем её и изменяем Х на 0, а Z на -200, то есть кординаты точки станут (0,0,-200), и жмём кнопку «Модиф.». Получаем такую картинку:
Далее создадим геометрию груза на конце маятника. Создадим новую точку с координатами (-50,0,-250). Для этого вновь модифицируем последнюю точку (Alt+M). Изменяем Х на -50, а Z дописываем к уже имеющимся -200 ещё -50 (в итоге выражение вычислится автоматически).
Аналогично создаём четвёртую точку с координатами (50,0,-250). И соединяем получившиеся точки следующим образом:
Геометрия нашей модели маятника готова.
Расстановка центров масс тел
Что бы посмотреть в каких узлах тел находятся их центры масс в меню «Настройки» выбираем пункт «Показывать ц.м. тел». Они обозначаются направлениями осей координат выходящими из этой точки. Увидим, что центры масс обоих наших тел совпадают и находятся в точке с координатами (0,0,0).
Перенесём центр масс маятника в узел номер 2 (вершина треугольника), для более точного моделирования. Для этого выберем тело «маятник», далее двойной щелчок ЛКМ 2) по любому полю экрана откроет форму параметров тела. Там есть надпись «Узел ц.м.» и рядом номер узла, в котором находится центр масс. Если нажать на кнопку «Сменить ц.м.», можно сменить центр масс просто указав желаемый узел. Укажите узел номер 2. Центр масс теперь будет там. Это можно наблюдать визуально или посмотреть номер узла в параметрах тела.
Вставка соединительных элементов
Наш маятник необходимо как-то закрепить на основании. Создадим для этого шарнир, с помощью которого маятник сможет колебаться. Шарнир соединяет две точки. Для их отображения нужно выбрать в меню «Настройки» пункт «Показывать узлы» или нажать Shift+N. Все узлы на всех телах будут показаны. Соединительным элементом будет будем соединять две точки, у которых координаты (0,0,0). Для того, что бы увидеть эти точки одновременно на двух телах, есть функция временного разнесения тел в пространстве. Она доступна в выпадающем меню, если нажать ПКМ на пустом поле, пункт меню «Разнести тела». Тела разнесены и можно вставлять шарнир. Выбираем в меню «Вставка» пункт меню «Соединительный элемент» или нажимаем Shift+K. Далее указываем какие точки хотим соединить. Выбираем среднюю точку на основании и верхнюю точку на маятнике. Появится окно с параметрами соединительного элемента. Указывает в поле «Имя» «шарнир маятника», такое же имя даём механической характеристике
и жмём кнопку «Показать», что бы посмотреть параметры механической характеристики.
Выберем упругую характеристику, которая будет действовать в направлении оси Х, для этого нажмём кнопку «Выбрать тип упругой функции».
Нам нужна характеристика 15-1 (вторая картинка слева в первом ряду).
Такую же характеристику ставим для оси Z. В итоге получится модель как на следующем рисунке.
Силы
Необходимо вставить силу веса для маятника и задать его начальный импульс. Для этого в меню Вставка выбираем Добавить нагрузку (или нажать Ctrl+F).
Затем выбираем точку, куда будет действовать нагрузка. Выбираем верхнюю точку треугольника. По умолчанию создаётся сила веса.
Жмём кнопку Принять. Что бы посмотреть нагрузки, действующие в нашей модели необходимо выбрать режим отображения нагрузок: Настройки - Показывать нагрузки.
Вставим ещё одну силу, которая будет задавать начальный импульс движения маятника. Приложим силу в любой точке основания треугольника. Нужно изменить характеристику нагрузки так, чтобы она действовала по оси Х. Для этого в параметрах нагрузки нажимаем кнопку Изменить и видим вот такое окошко.
Убираем галочку по Z и ставим по оси Х. Появляется окно выбора параметров.
Выбираем прямоугольный импульс (первая картинка во второй строке). Величина импульса 1, время начала действия 1 секунда, время окончания действия 2 секунды.
Генерация модели
Для генерации уравнений модели необходимо выбрать в меню Решение пункт Генерация модели или нажать на верхней панели шестую слева кнопку (или нажать Ctrl+G).
Решение модели
Для решения уравнений необходимо выбрать в меню Решение пункт Интегрирование уравнений или нажать на верхней панели седьмую слева кнопку (или нажать Ctrl+I). Появится форма задания параметров решения.
Можно все настройки оставить по умолчанию и нажать кнопку Решать.
Анимация
Для построения анимации необходимо нажать на верхней панели четвёртую справа кнопку (или Ctrl+Alt+A). Появится форма задания параметров анимации.
Можно также оставить всё по умолчанию и нажать кнопку Принять.
Для просмотра анимации необходимо на верхней панели нажать кнопку запуска анимации - третью справа (или нажать B). Для остановки анимации нужно нажать Ctrl+Z. Ускорять анимацию можно нажимая кнопку V, замедлять анимацию Shift+V.