Установка и запуск моделей автомобилей на компьютере
Компьютерные модели автомобилей включают в себя сами модели и настроенные на определенный вид расчета наборы параметров автомобилей. Каждая модель и вид расчета размещены в отдельной директории. Для открытия модели необходимо:
- Запустить оболочку ПК ФРУНД (файл C:/utilf/FSHELLXP.exe).
- В меню «Файл» оболочки выбрать пункт «Открыть модель» или нажать на клавиатуре Ctrl+O.
- Зайти в директорию на жестком диске, где содержится модель.
- Запустить файл с названием модели и расширением .frm (файл backup.frm открывать нельзя, в нём содержится информация для восстановления модели).
Работу с моделью можно разделить на несколько этапов:
- Подготовка модели (вставка геометрии модели, вставка соединительных элементов и нагрузок, задание параметров модели);
- Генерация уравнений для решения модели;
- Задание расчётных параметров и решение уравнений модели;
- Подготовка и построение анимации и других результатов решения.
Подготовка модели
Если есть уже готовая модель, то всю подготовку можно свести к загрузке уже готовой модели. Загруженная модель показана на рисунке А1:
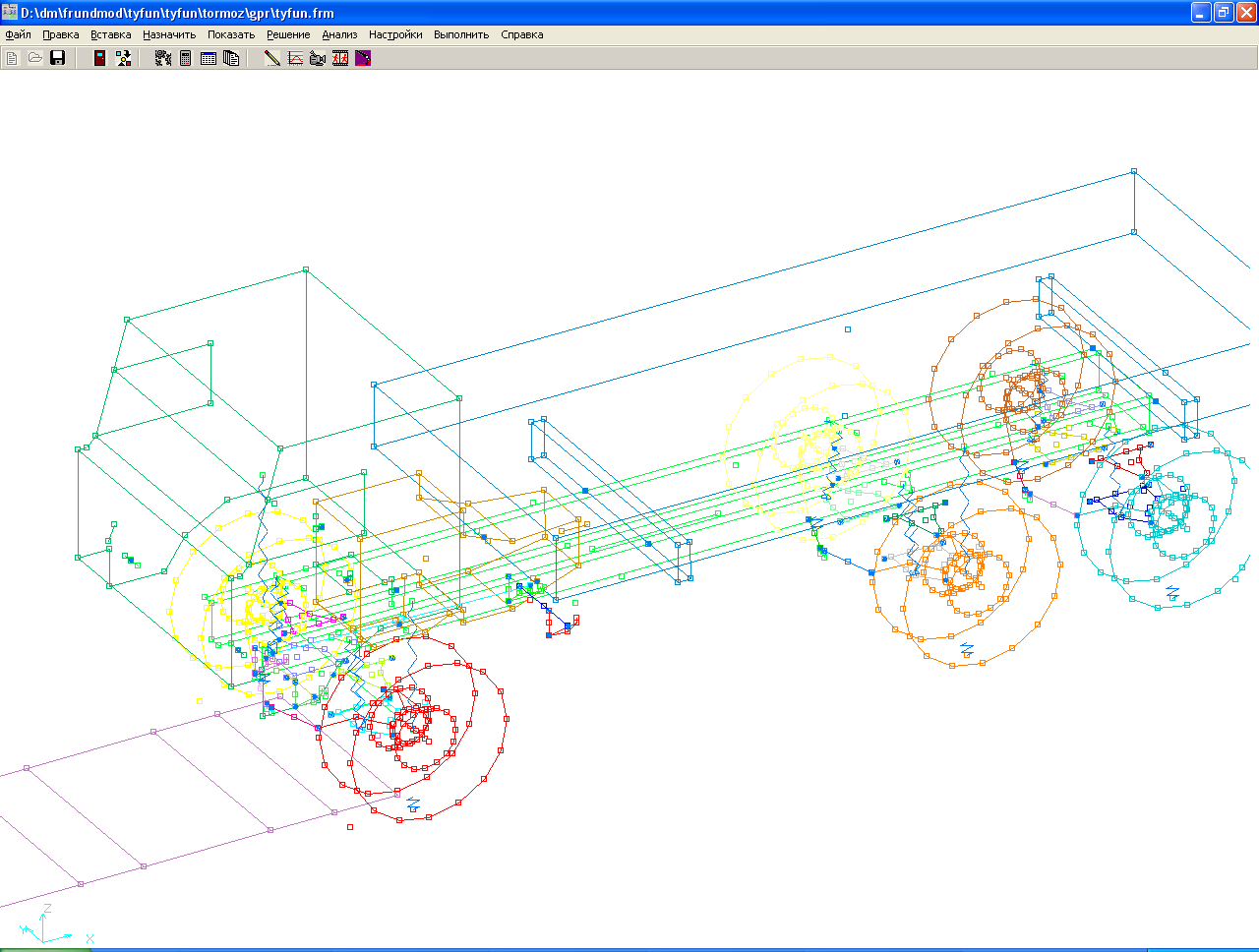
Рисунок А1 — Общий вид модели в ПК ФРУНД
Для изменения параметров ГПР – жесткости и демпфирования необходимо зайти в форму правки модели (четвёртая кнопка слева, рисунок А2). Форма показана на рисунке А3.

Рисунок А2 — Кнопка вызова формы с параметрами модели

Рисунок А3 — Форма правки параметров модели
Тут нужной найти и поменять значения параметров vzarm, pzarm это соответственно зарядный объём и зарядное давление первой пневмокамеры и vzarm2, pzarm2 — соответсвенно зарядый объём и зарядное давление во второй пневмокамере.
Так же можно менять параметры ГПР непосредственно в элементах управления ГПР. Элементы управления находятся в диаграмме элементов управления. Что бы вызвать диаграмму управления необходимо нажать пятую кнопку слева (или меню «Правка», пункт меню «Диаграмма элементов управления»), показанную на рисунке А4.

Рисунок А4 — Кнопка вызова диаграммы элементов управления
Должно появиться окно с диаграммой элементов управления, показанное на рисунке А5. Элемент управления так же называют макросом.
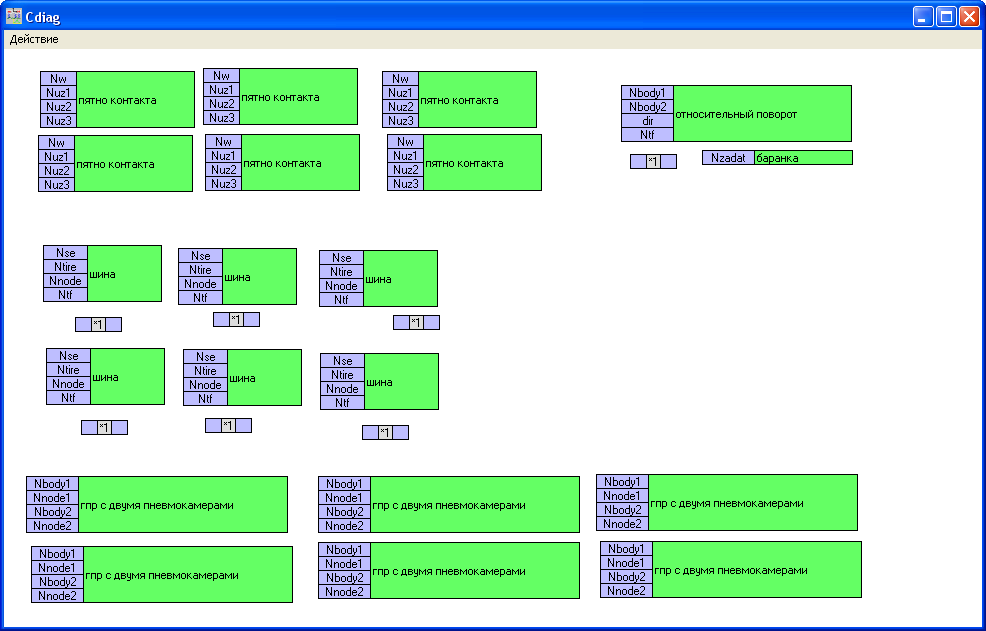
Рисунок А5 — Диаграмма элементов управления
Внизу расположены шесть элементов управления для ГПР (по одному на каждую ГПР). Для того, что бы зайти в параметры ГПР, необходим щёлкнуть на одном из элементов правой кнопкой мышки (ПКМ) и выбрать пункт меню «Параметры», как показано на рисунке А6. Параметры всех ГПР в модели одинаковые. Изменение параметров одной из ГПР приведёт к автоматическому изменению параметров в остальных ГПР.
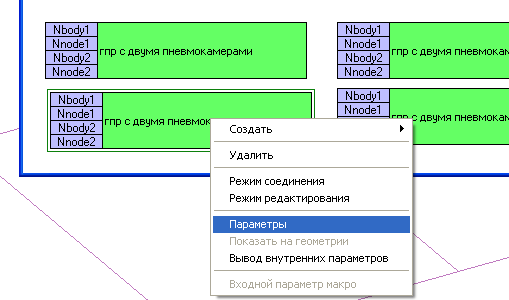
Рисунок А6 — Меню выбора изменений параметров ГПР
На рисунке А7 показаны параметры ГПР.

Рисунок А7 — Параметры ГПР
Тут нужно найти и поменять значения параметров vzarm, pzarm это соответственно зарядный объём и зарядное давление первой пневмокамеры и vzarm2, pzarm2 — соответсвенно зарядый объём и зарядное давление во второй пневмокамере.
Генерация уравнений для решения модели
Далее для расчёта модели сначала необходимо сгенерировать уравнения модели. Кнопка дла генерации уравнений модели находится на верхней панели 6-я слева (рисунок А8).

Рисунок А8 — Кнопка запуска генерации уравнений
Или генерацию можно запустить из меню «Решение», пункт меню «Генерация модели».
Задание расчётных параметров и решение уравнений модели
После генерации модели будет доступна кнопка для вызова формы редактирования параметров, показанная на рисунке А9 (седьмая слева на верхней панели или пункт меню «Интегрирование уравнений» в меню «Решение»).

Рисунок А9 — Кнопка вызова формы редактирования параметров решения
В данной форме можно редактировать параметры решения: время интенрирования, шаг интегрирования, параметры дорожного профиля и др. (рисунок А10).

Рисунок А10 — Форма для задания параметров решения
В данном случае менять никаких параметров не нужно. Все параметры уже установлены по умолчанию и для решения модели достаточно нажать кнопку «Решать». После нажатия этой кнопки должен запуститься процесс решения и появится индикатор хода решения (рисунок А11).
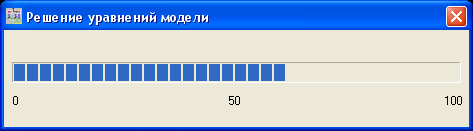
Рисунок А11 — Индикатор хода решения
Подготовка и построение анимации и других результатов решения
Построение анимации
После завершения решения можно посроить анимацию и посмотреть результаты решения. Для подготовки анимации необходимо нажать третью справа кнопку на верхней панели управления (рисунок А12).

Рисунок А12 — Кнопка вызова формы для построения анимации
Появится форма задания параметров анимации, показанная на рисунке А13.
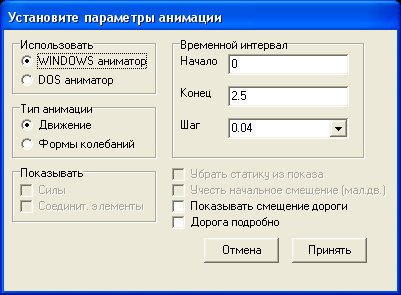
Рисунок А13 — Задание параметров анимации
Здесь тоже ничего не нужно менять, достаточно просто нажать кнопку «Принять» и запустится процесс построения анимации. После завершения построения анимации можно запустить саму анимацию (вторая кнопка справа на верхней панели управления, рисунок А14).

Рисунок А14 — Кнопка запуска анимации
Построение графиков
Для построения графиков необходим сначала провести обработку результатов решения. На рисунке А15 показана кнопка запуска обработки результатов рещения.

Рисунок А15 — Кнопка запуска обработки результатов решения
После нажатия этой кнопки, нужно будет выбрать имя группы для обработки. В разных моделях разные группы для обработки. Для упрощение они названы аналогично варианту расчёта. На рисунке А16 показана группа вывода результатов для единичной неровности. Дальнейшие операции с графиками будут показаны на примере этого варианта расчёта.

Рисунок А16 — Обработка результов решения для единичной неровности
После успешной обработки будет выведено сообшение об успешном выполнении анализа результатов. Теперь можно запускать модуль для просмотра результатов анализа. Кнопка, которая запускает этот модуль показана на рисунке А17.

Рисунок А17 — Кнопка запуска модуля просмотра результатов анализа
После запуска модуля откроется окно для выбора графика. Окно показано на рисунке А18.

Рисунок А18 — Окно выбора файла с графиками для просмотра
По умолчанию, обработанные данные сохраняются в файл benafi.bnf В одном файле может быть несколько графиков. После выбора файла с графиками откроется первый график из файла, который показан на рисунке А19. Навигация между графиками одного файла осуществляется клавишами PgUp и PgDn. Более подробная справка по модулю просмотра графиков открывается при нажатии клавиш «h».
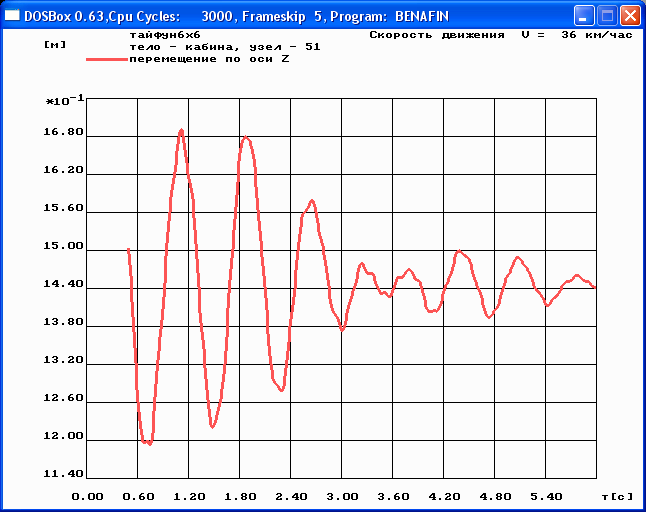
Рисунок А19 — Первый график для варианта расчёта единичной неровности
Построение графиков внутренних параметров элементов управления (макросов)
После решения можно вывести графики внутренних параметров элементов управления (макросов), описанных в пункте А3.1. Для этого нужно зайти в диаграмму элементов управления и щелкнуть ПКМ по необходимому элементу. Появится меню, как показано на рисунке А20.
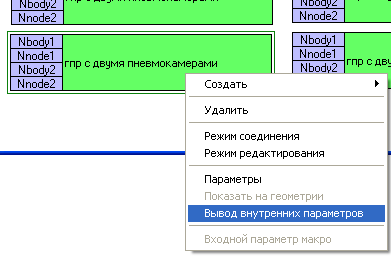
Рисунок А20 — Меню выбора вывода внутренних параметров макросов
Для макроса ГПР с двумя пневмокамерами реализован вывод следующих внутренних параметров:
- перемещение поршня разделителя первой пневмокамеры;
- перемещение поршня разделителя второй пневмокамеры;
- скорость перемещения поршня разделителя первой пневмокамеры;
- скорость перемещения поршня разделителя второй пневмокамеры;
- давление в ГПР;
- деформация в ГПР;
- ускорение штока ГПР;
- сила в ГПР;
- работа диссипативных сил в ГПР.
Вставка новых точек замеров
Помимо уже подготовленных замеров для каждой из моделей, можно создавать собственные точки замеров. Точки замеров можно создавать либо для тел, либо для соединительных элементов. Создадим для примера три точки замера: продольные угловые перемещения рамы автомобиля и вертикальные силы в предней левой и задней левой шинах. Будем рассматривать вариант расчёта для торможения автомобиля (модель находится в директории tormoz).
Для начала необходимо убедиться, что включен режим отображений узлов тел. Различия между этими режимами показаны на рисунке А21. Вариант а — включен режим отображения узлов и б — режим выключен.
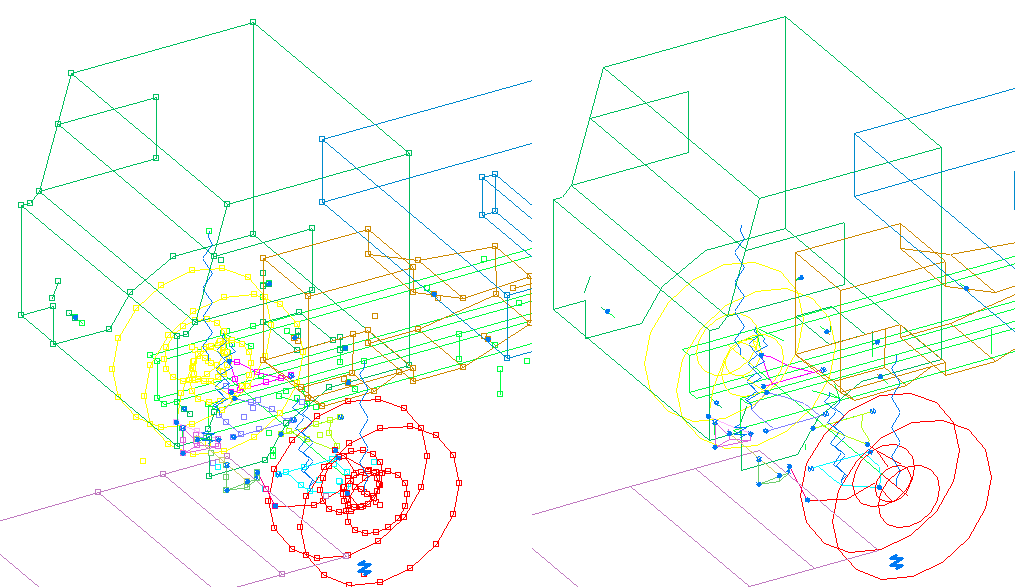
Рисунок А21 — Включенный и выключенный режим отображения узлов тел
Включить или выключить этот режим можно в меню «Настройки», пункт меню «Показывать узлы тел» (рисунок А22).

Рисунок А22 — Пункт меню «Показывать узлы тел»
Далее нужно добавить точку замера. Меню «Анализ», пункт «Новый замер» (рисунок А23).
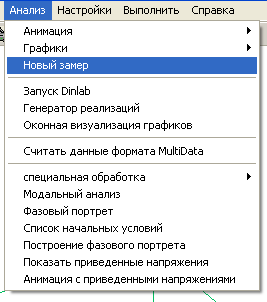
Рисунок А23 — Пункт выбора нового замера
Теперь нужно указать любую точку на раме автомобиля. После указания появится форма параметров обработки точки — рисунок А24.
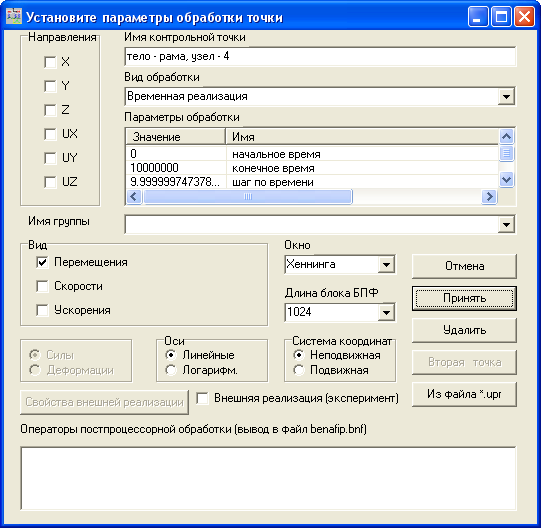
Рисунок А24- Форма параметров обработки точки
Вверху справа в поле «Имя контрольной точки» будет написано какой номер узла вы выбрали и к какому телу принадлежит выбранный узел. Для задания продольного угла поворота рамы нужно в части формы «Направления» поставить галочку возле UY (Рисунок А25).
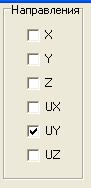
Рисунок А25 — Выбор направления
Расположение автомобиля относительно осей координат стандартное: ось Х направлена вдоль продольной оси автомобился, ось Y направлена вдоль поперечной оси автомобиля, ось Z направленна вверх относительно автомобиля.
Далее необходимо задать имя группы вывода для обработки точек. Можно написать любое имя. Например, «Угловые перемещения» (рисунок А26). В одну группу вывода, в последствии, можно добавлять несколько контрольных точек.

Рисунок А26 — Задание имени группы вывода
В этой форме, для данной контрольной точки больше ничего не нужно менять. После нажатия кнопки «Принять» новая контрольная точка будет создана. Что бы отобразить все контрольные точки на модели для какой-либо группы вывода нужно зайти в меню «Настройка» и выбрать пункт меню «Показывать точки замеров» (рисунок А27).

Рисунок А27 — Выбор режима показа точек замеров
Далее необходимо выбрать имя группы которое вы задали для вывода контрольно точки (рисунок А28).
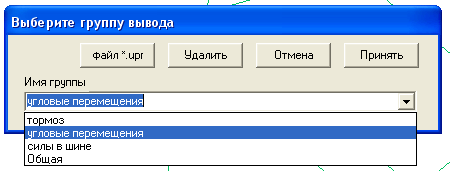
Рисунок А28 — Выбор показа групы замеров
Так как в выбранной группе только одна точка, одна точка и отобразится на модели. На рисунке А29 показана точка замера угловых продольных перемещений рамы.
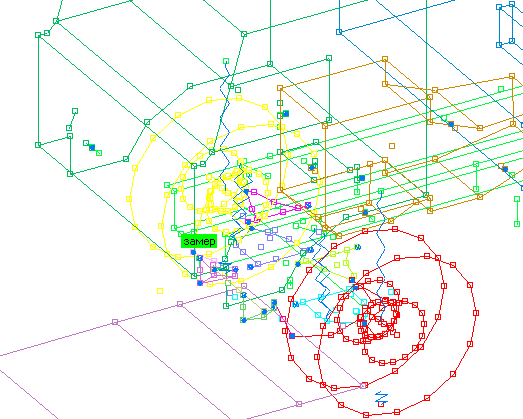
Рисунок А29 — Отображение точки замеров
Для замера сил в шине нужно включить (если он уже не включен) режим отображения соединительных элементов. Меню «Настройки», пункт меню «Показывать с.э.» (рисунок А30).

Рисунок А30 — Пункт меню «Показывать с.э.»
На рисунке А31 а показан режим: с включёнными соединительными элементами, на рисунке А31 б без соединительных элементов.
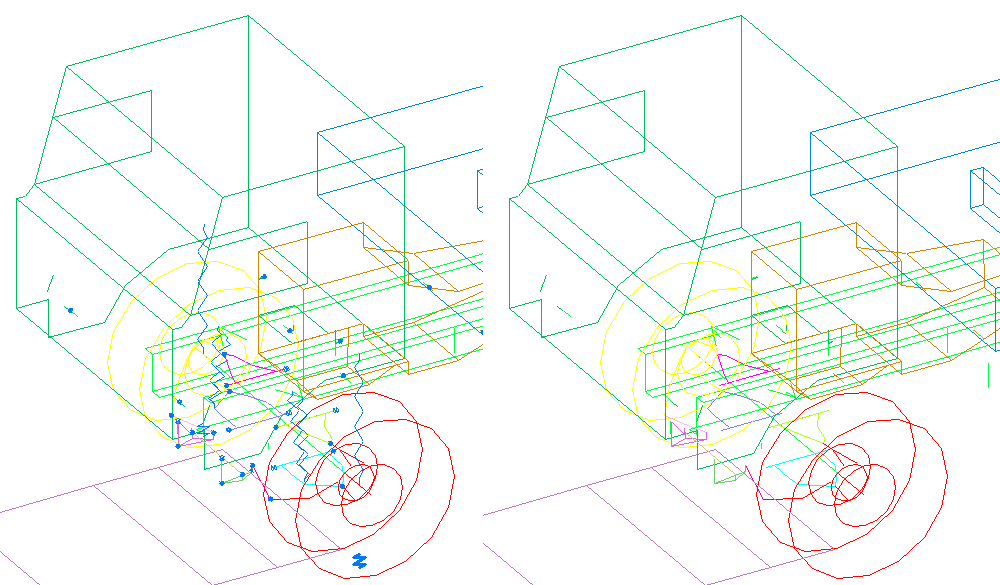
Рисунок А31 — Включенный и выключенный режим отображения соединительных элементов
Соединительный элемент шина, находится в центральной точке пятна контакта каждого колеса. На рисунке А32 показан соединительный элемент шина переднего левого колеса (выделено красным).
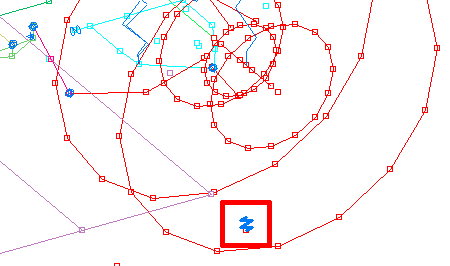
Рисунок А32 — Шина переднего левого колеса
Для нового замера вертикальной силы в переднем левом колесе проделываем все теже действия, что и для продольных угловых клебаний рамы, только вместо точки замера указываем соединительный элемент шина. В форме заданий параметров точки замера указываем направление замера по оси Z (рисунок А33).
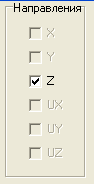
Рисунок А33 — Задание направления замера
Затем задаём имя группы вывода, например «Силы в шине», как показано на рисунке А34.

Рисунок А34 — Задание имени группы вывода
Больше ничего в данной форме менять не нужно, нажимаем кнопку «Принять». Аналогичные действия проделываем для задней левой шины. Имя группы вывода выбираем тоже самое, что и для передней левой шины. В итоге в одной группе вывода будет две точки замера.
Далее можно обработать группы вывода как описано в пункте выше и посмотреть полученные графики.