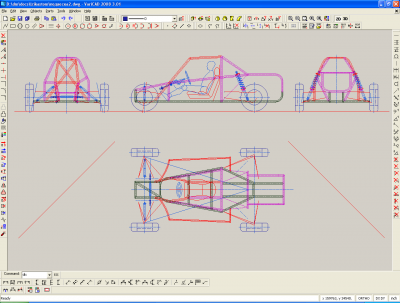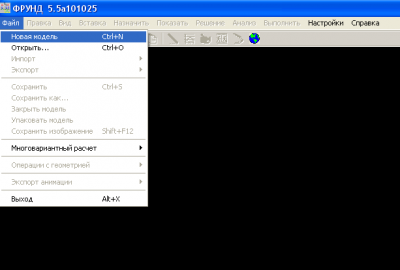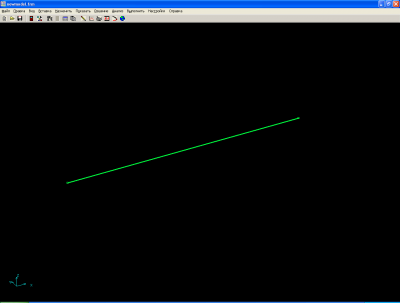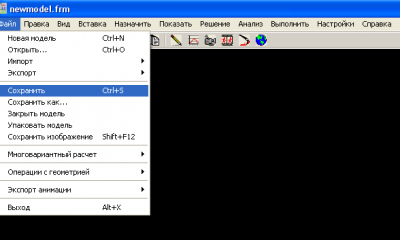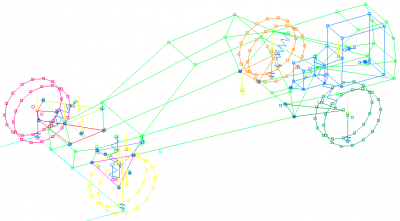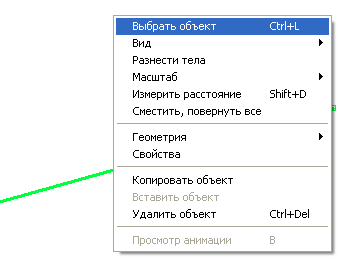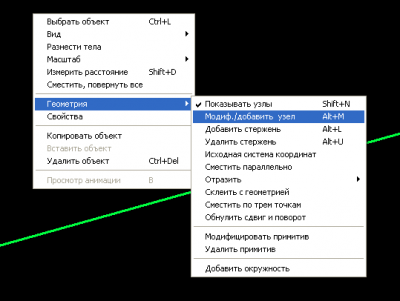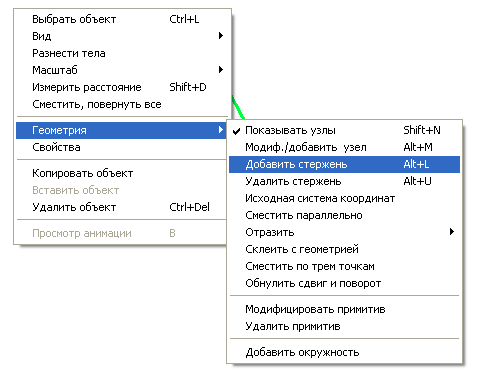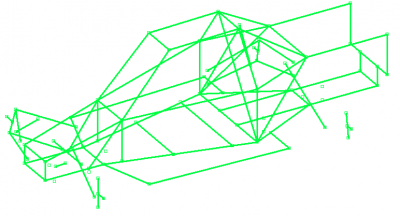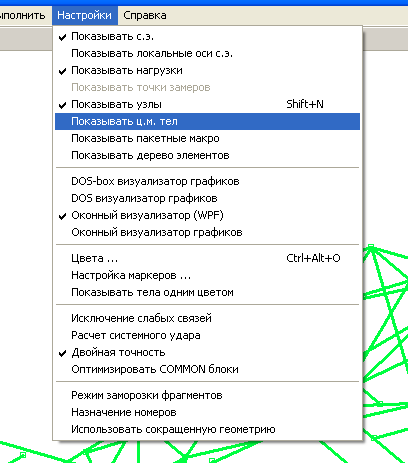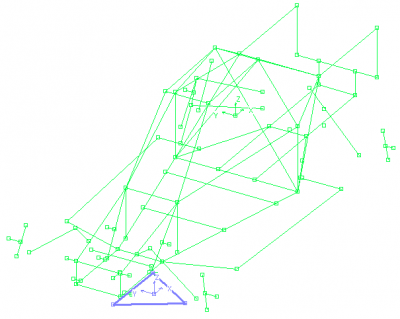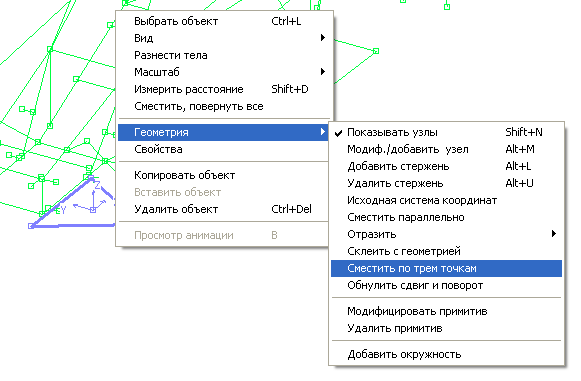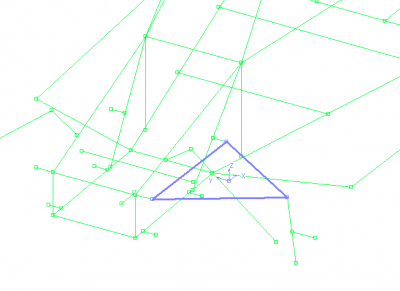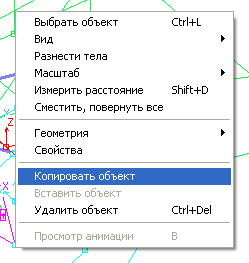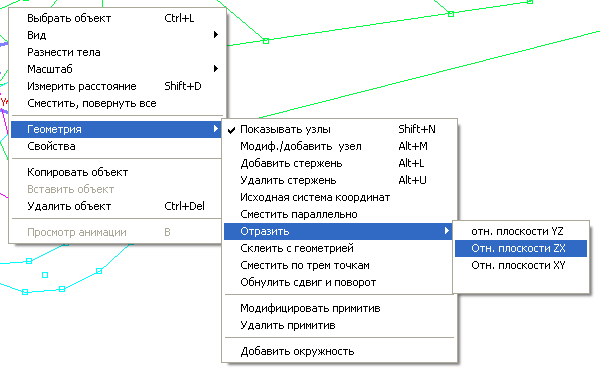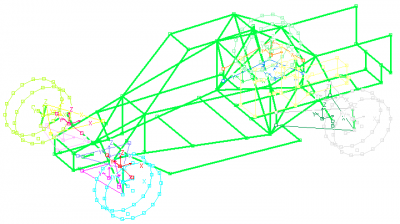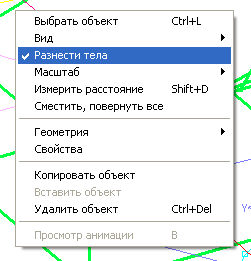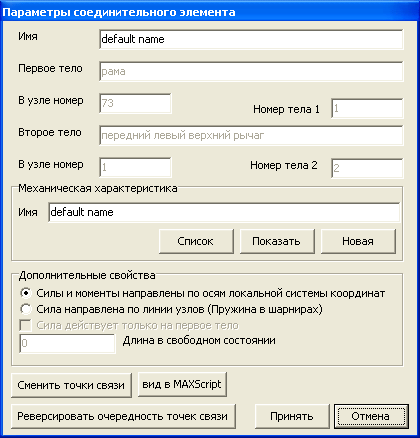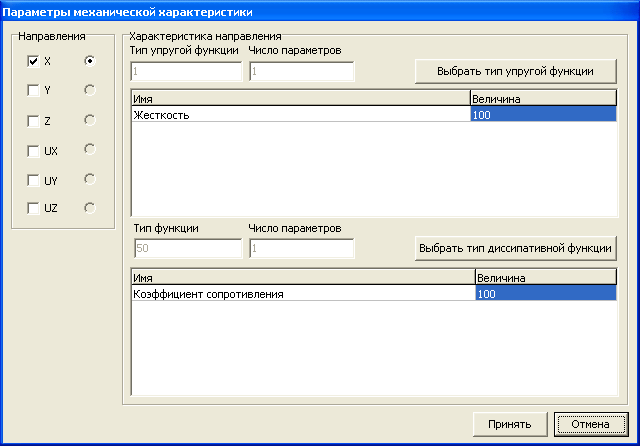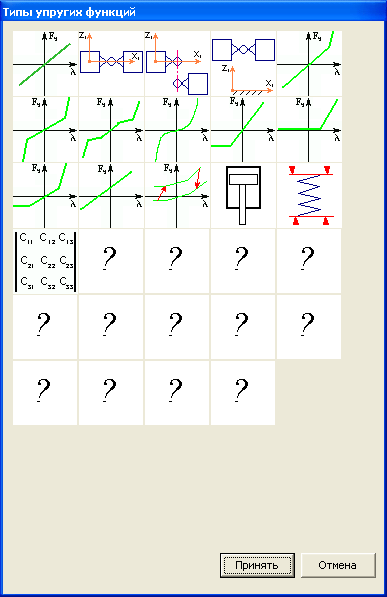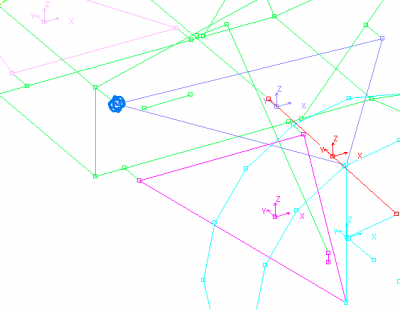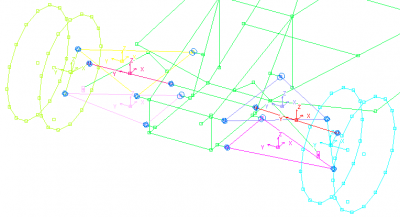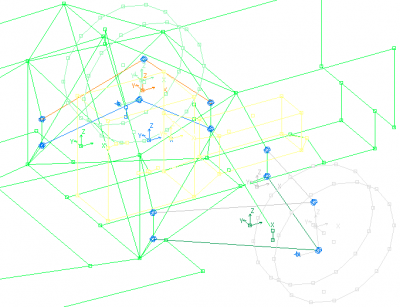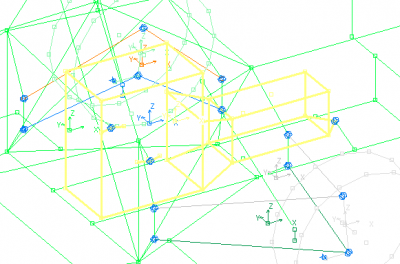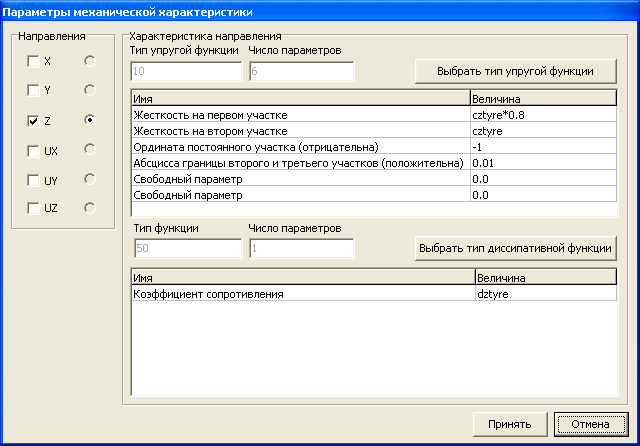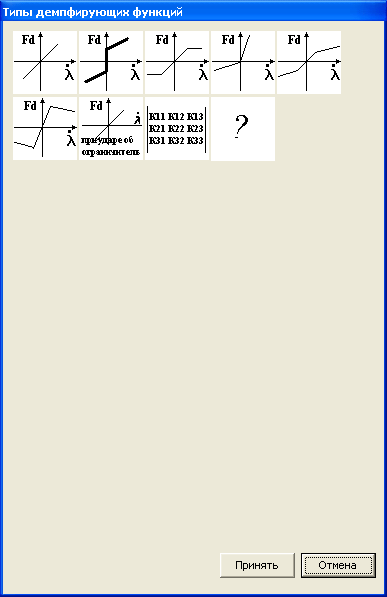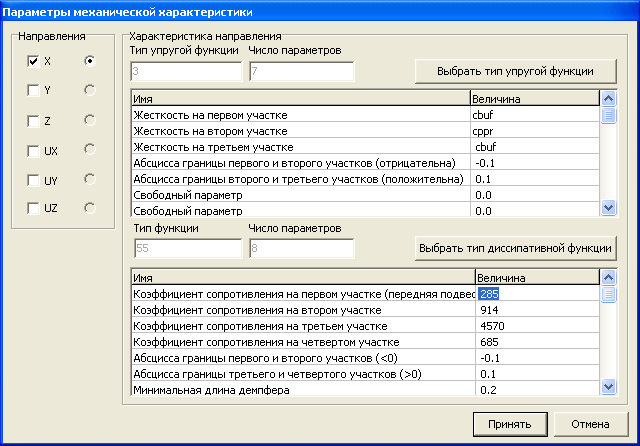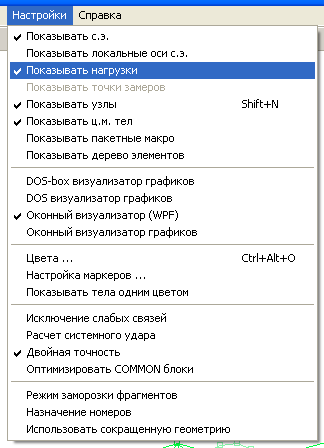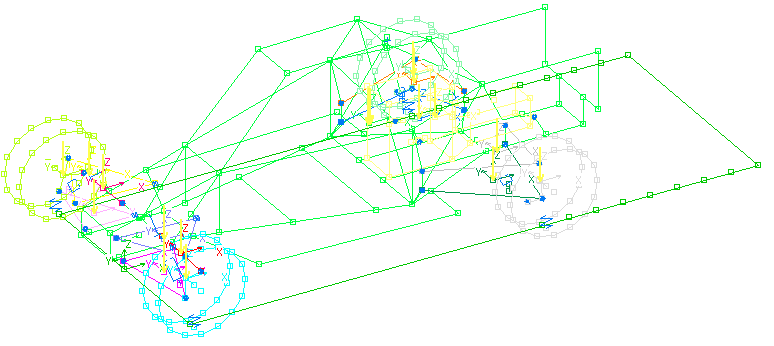Создание модели багги
26.10.2011, dmtrm[at]mail.ru
Этот урок также можно скачать в pdf tutorial_create_buggy.pdf
Целью данной работы является демонстрация, как с нуля создать модель автомобиля во ФРУНДе.
Всю работу можно разделить на несколько этапов:
- создание геометрии;
- вставка соединительных элементов;
- вставка нагрузок;
- вставка макросов;
- генерация модели;
- расчёт модели.
Для создания модели нам потребуются чертежи автомобиля, который мы хотим моделировать. Чертежи можно скачать здесь На рисунке 1 показан общий вид автомобиля.
Рисунок 1 - Общий вид модели создаваемого автомобиля
Из чертежей будем брать все необходимые размеры.
Весовые параметры багги:
- масса багги - 560 кг;
- масса переднего колеса - 14 кг;
- масса заднего колеса - 16 кг;
- масс тормозного суппорта - 1,4 кг;
- масса тормозного диска - 2,2 кг;
- масса привода колеса - 6 кг,
- масса ШРУСа наружного - 2,4 кг, 1/3 массы вала - 1,8 кг;
- масса переднего кулака - 1,9 кг;
- масса заднего кулака - 2,4 кг;
- масса заднего ступичного подшипника - 0,7 кг;
- масса задней ступицы - 1,4 кг;
- масса заднего амортизатор - 5,5 кг;
- масса переднего амортизатор - 4,5 кг;
- труба на заднюю подвеску - Ф32х2 мм, 1 погонный метр трубы - 1,47 кг
- масса переднего нижнего рычага (труба на переднюю подвеску - Ф25х1,5 мм, 1 погонный метр трубы - 0,86 кг) - 1,37 кг;
- масса переднего верхнего рычага - 1,15 кг;
Жёсткость передней пружины – 28 кгс/см^2, жёсткость задней пружины- 30-32 кгс/cm^2.
Базовая система координат
Во ФРУНДе принято, что базовая система координат, относительно которой исследуется движение автомобиля, удовлетворяет следующим условиям:
- ось Z вертикальна, ось Х соответствует продольной оси автомобиля, ось Y перпендикулярна продольной оси автомобиля;
- начало координат находится на уровне дороги.
Создание геометрии
Вставка тела
После распаковки архива, открываем ФРУНД. Создаём новую модель, как показано на рисунке 2, затем добавляем новое тело, как показано на рисунке 3.
Рисунок 2 - Пункт меню «Новая модель»
Рисунок 3 - Пункт меню «Добавить тело»
Первым телом будет рама. В форме задания параметров нового тела задаём имя «рама» вместо «Тело с индексом 10000001». На рисунке 4 показана форма задания параметров тела.
Рисунок 4 - Форма параметров нового тела
Задаём массу и моменты инерции рамы. В поле массы тела вставляем выражение mram=270. Момент инерции тела относительно оси Х будет равен jxram=mram*0.7*0.7. Момент инерции рамы относительно оси Y будет равен jyram=mram*1.6*1.6. Момент инерции тела относительно оси Z будет равен jzram=mram*1.6*1.6. После нажатия кнопки «Принять» должно появиться тело, как показано на рисунке 4.
Рисунок 5 - Первое вставленное тело
По умолчанию любой вставленное тело имеет геометрию отрезка с координатами (0,0,0) (100,0,0). После вставки тела надо сохранить модель. На рисунке 6 показан пункт меню «Сохранить модель».
Рисунок 6 - Пункт меню «Сохранить модель»
Есть одно существенное ограничение, при работе с моделями. В названии модели нельзя использовать кириллицу. Поэтому саму модель называем латиницей. Путь к папке модели так же не должен содержать в себе кириллицу. Рекомендуется каждую отдельную модель хранить в отдельной папке.
Модифицирование/добавление узлов
Далее нужно создать геометрию рамы. Геометрия во ФРУНДе состоит из точек и соединяющих их стрежней. На рисунке 7 показана полная модель багги.
Рисунок 7 - Полная модель багги
Для того, что бы модифицировать или добавить узел, сначала нужно выбрать тело, которому принадлежат эти узлы. Для вызова контекстного меню нужно нажать ПКМ (правая кнопка мыши) на свободном поле экрана и выбрать пункт меню «Выбрать объекь» или нажать Ctrl+L и выбрать тело.
Рисунок 8 - Пункт меню «Выбать объект»
Далее нужно выбрать в контекстном меню пункт Геометрия – Модиф./добавить узел (рисунок 8) или нажать Alt + M выбрать нужный узел.
Рисунок 9 - Модифицирование и добавление узлов
Модифицируем координаты первого узла таким образом, что бы они стали равными (0,0,220). На рисунке 10 показана форма задания координат первого узла.
Рисунок 10 - Координаты узла 1
После нажатия кнопки «Модиф.» появится предупреждение как на рисунке 11. Ничего страшного, просто нажимаем ОК и продолжаем работать.
Рисунок 11 - Предупреждение об изменении координат центра масс
Полученная точка будет находиться в начале отсчёта рамы. Назовём её нулевая точка. От неё, в последствии, будем делать все замеры. Если после задания координат нажать кнопку «Новый», то создастся новый узел. Например, создадим переднюю точку крепления правого переднего рычага. По чертежам эта точка отстоит от нулевой по оси Х на -173, а по оси Y на 273 мм. Заходим в режим редактирования координат нулевой тоски, задаём эти координаты, как показано на рисунке 12, и нажимает кнопку «Новый».
Рисунок 12 - Задание координат новой точки
Стержни
Между точками можно создавать стержни, чтобы обозначать геометрию. Для добавления нового стержня, нужно вызвать контекстное меню и выбрать пункт меню добавить стержень (или нажать Alt+L) – рисунок 13.
Рисунок 13 - Пункт меню «Добавить стержень»
Далее, создавая новые узлы и стержни необходимо нарисовать геометрию рамы. В итоге должно получиться что-то вроде того, что показано на рисунке 14.
Рисунок 14 - Рама модели автомобиля в ПК ФРУНД
Установка центра масс тела
Для корректного расчёта нужно задать для каждого тела корректный центр масс. Для того, что бы узнать в какой точке рамы находится центр масс, нужно включить режим отображения центров масс тел. Для этого нужно выбрать в меню «Настройка» пункт меню «Показывать ц.м. тел» - рисунок 15.
Рисунок 15 - Пункт меню «Показывать ц.м. тел»
Центр масс находится в точке с координатами (0,0,0).
Создадим точку с координатами (1734,0,720). Для того, что бы назначить эту точку центром масс, необходимо в форме параметров тела (рисунок 4) нажать кнопку «Сменить ц.м.». Далее выбираем вновь созданную точку.
Для того, чтобы вызвать эту форму, необходимо выделить тело «рама» и сделать двойной клик ЛКМ на пустом месте экрана.
Сохранение и назначение геометрии тела
В ПК ФРУНД можно сохранять и назначать различным телам геометрию из файлов. Геометрия хранится в файлах формата *.geo Для того, чтобы сохранить геометрию в файл, необходимо в форме параметров тела (рисунок 4) нажать кнопку «Сохранить геометрию тела». Далее написать имя файла, например, «rama» и нажать кнопку «Сохранить».
Для того чтобы назначить геометрию телу, нужно на форме параметров тела в «Параметрах геометрии» поставить галочку «Геометрия из файла» и выбрать файл с геометрией.
Файл с геометрией рамы можно скачать по ссылке.
Далее, аналогично создаём рычаги подвески, колёса со ступицами, рулевые тяги.
Смещение геометрии тела
Во ФРУНДе есть два способа перемещения уже созданной геометрии:
- Элемент нумерованного спискаЭлемент нумерованного списка* смещение геометрии параллельно осям координат;
- Элемент ненумерованного спискасмещение геометрии по трём точкам.
После создания геометрии переднего верхнего левого рычага и задания всех необходимых параметров, таких как масса, моменты инерции и точки центра масс, рычаг можно переместить на то место, где он должен стоять. Удобнее всего это будет сделать через смещение геометрии по трём точкам. При этом предварительно на геометрии рамы необходимо создать точки, к которым будет крепиться рычаг.
На рисунке 16 показана геометрия созданного рычага (выделено синим).
Рисунок 16 - Созданная геометрия переднего рычага
Что бы сместить верхний рычаг в нужно его выделить, вызвать контекстное меню (ПКМ) и выбрать пункт меню «Сместить по трём точкам». На рисунке 17 показан этот пункт меню. Затем поочерёдно выбираем сначала на рычаге, а потом на кузове три точки, по которым необходимо совместить рычаг.
Так же можно смещать по одной и по двум точкам. После выбора необходимого количества точек, необходимо нажать кнопку Esc на клавиатуре. По умолчанию нужно выбирать три точки.
После проведения всех вышеописанных манипуляций должно получиться что-то похожее на рисунок 18.
Рисунок 17 - Пункт меню «Сместить по трём точкам»
Рисунок 18 - Передний рычаг находится на своём месте
Копирование геометрии
После создания рычагов слева, для вставки рычагов справа можно воспользоваться функцией копирования элементов. Копировать можно тела, нагрузки и соединительные элементы.
Для того, что бы скопировать нужный объект, выбираем объект, который необходимо скопировать и в контекстном меню выбираем пункт «Копировать объект» - рисунок 19. Объект скопируется в буфер обмена. Затем выбираем пункт «Вставить объект». Задаём новое имя и нажимаем кнопку «Принять».
Для того, что бы из левого рычага получился правый рычаг, вставленную геометрию необходимо отразить относительно продольной плоскости автомобиля.
Рисунок 19 - Пункт меню «Копировать объект»
Отражение геометрии
Для отражения геометрии необходимо выбрать отражаемый объект и в контекстном меню выбрать пункт «Отразить» и выбрать необходимую плоскость – рисунок 20.
Рисунок 20 - Отражение относительно плоскости ZX
Дорога
Необходимо добавить тело «дорога». Для этого вставляем новое тело и на форме задания параметров геометрии тела (рисунок 4) ставим галочку «Тело - дорога».
Вставка соединительных элементов
После создания всей геометрии, должно получиться что-то вроде того, что показано на рисунке 21.
Рисунок 21 - Готовая геометрия модели машины
Далее необходимо вставить соединительные элементы: элементы креплений передних рычагов, задних рычагов, двигателя, пружины подвески и амортизаторы, шины.
Соединительный элемент соединяет две точки разных тел. Для вставки соединительно элемента нужно выбрать в меню «Вставка» пункт меню «Соединительный элемент» (или нажать Ctrl+J) – рисунок 22.
Рисунок 22 - Пункт меню «Соединительный элемент»
Но, что бы получить доступ к необходимым точкам, необходимо сначала разнести тела. Эта функция включается временно, как раз для вставки соединительных элементов. Эта функция доступна из контекстного меню – рисунок 23.
Рисунок 23 - Пункт меню «Разнести тела»
Передняя подвеска
При вставке соединительного элемента в передней подвеске, сначала необходимо указать точку на раме, а затем точку на переднем рычаге. Появится форма параметров соединительного элемента – рисунок 24.
Рисунок 24 - Форма задания параметров соединительного элемента
В передней подвеске у нас будут применяться два типа шарниров: цилиндрические и сферические. Для начала создадим сферический шарнир. Для этого надо создать новую механическую характеристику. Нажимает кнопку «Новая» в поле «Механическая характеристика» - рисунок 24. Появится форма задания параметров механической характеристики – рисунок 25.
Для сферического шарнира нужно выбрать три направления действия X,Y и Z. Для каждого направления нужно выбрать тип упругой функции 15-1 (нажать кнопку «Выбрать тип упругой функции»). На рисунке 26 показаны картинки выбора упругих функций. Тип 15-1 находится в первом ряду под номером 2.
После задания необходимых упругих функций, нажимаем кнопку «Принять», даём имя механической характеристике, даём имя соединительному элементу (рисунок 24, сверху) и снова нажимает кнопку принять. В итоге вновь созданный сферический шарнир будет выглядеть, как показано на рисунке 27.
Рисунок 25 - Форма задания параметров механической характеристки
Рисунок 26 - Форма выбора типов упругих функций
Рисунок 27 - Сферический шарнир подвески
Цилиндрический шарнир создаём так же, за исключением того факта, что он действует по направлениям Y, Z. Жёсткость везде оставляем нулевую. Далее по аналогии создаём все остальные шарниры. В итоге должно получиться как на рисунке 28.
Рисунок 28 - Соединительные элементы передней подвески
Задняя подвеска
Соединительные элементы в задней подвеске будут такими же как и в передней, только все шарниры будут сферические. На рисунке 29 показано, как будут выглядеть соединительные элементы задней подвески.
Рисунок 29 - Соединительные элементы задней подвески
Крепления двигателя
Аналогично вставляем шарниры крепления двигателя – рисунок 30.
Рисунок 30 - Шарниры крепления двигателя
Шины
Для шин важна очерёдность вставки соединительных элементов. Для левой колеи: точка контакта переднего лево колеса соединяется с первой точкой в левой колее, точка контакта заднего левого колеса соединяется со второй точкой в левой колее. Для правой колеи аналогично. При вставке самого соединительного элемента сначала выбирается точка на дороге, затем точка на шине. Характеристика шины только по оси Z.
Тип упругой функции 10-6 (первая в третьем ряду на рисунке 26). Параметры шины показаны на рисунке 31.
Рисунок 31 - Параметры шины
Пружины и амортизаторы
Передние стойки будут содержать пружины и амортизаторы. Вставляем соединительный элемент между рамой и передним нижним рычагом подвески. Направление действия только по оси X. Тип упругой функции 3-7 (первая во втором ряду на рисунке 26), тип диссипативной функции 55-8 (средняя в первом ряду на рисунке 32).
На рисунке 33 показаны значения параметров упругой и демпфирующей функций. Демпфирующая функция пока оставлена по умолчанию. Значения переменных cbuf=1000000, cppr=28000.
Для передней стойки необходимо также задать длину в свободном состоянии. Длина задаётся на форме задания параметров соединительного элемента (рисунок 24). Для этого необходимо выбрать элемент «Сила направлена по линии узлов» и задать длину пружины в метрах. Длина пружины lppr=0.524.
Рисунок 32 - Типы демпфирующих функций
Рисунок 33 - Параметры передней стойки
Для задней стойки проделываем аналогичные операции. Жёсткость задней пружины будет равана czpr=32000, длина задней пружины lzpr=0.807.
Нагрузки
После вставки всех соединительных элементов в модель необходимо добавить нагрузки. Для этого надо в меню «Вставка» выбрать пункт «Добавить нагрузку» (или нажать Ctrl+F) – рисунок 34. Нагрузку необходимо вставлять в центр масс тела.
Рисунок 34 - Пункт меню «Добавить нагрузку»
После выбора точки приложения нагрузки, появится форма задания параметров нагрузки – рисунок 35.
Рисунок 35 - Форма задания параметров нагрузки
Тут всё оставляем без изменений. По умолчанию добавляется сила веса, она нам как раз и нужна.
После вставки всех нагрузок, включите режим просмотра нагрузок. Для этого нужно в меню «Настройки» выбрать пункт меню «Показывать нагрузки» - рисунок 36.
Рисунок 36 - Пункт меню «Показывать нагрузки»
После проделывания всех операций, у вас получится готовая модель автомобиля – рисунок 37. Дальше наступает фаза исследования этой модели.
Рисунок 37 - Готовая модель