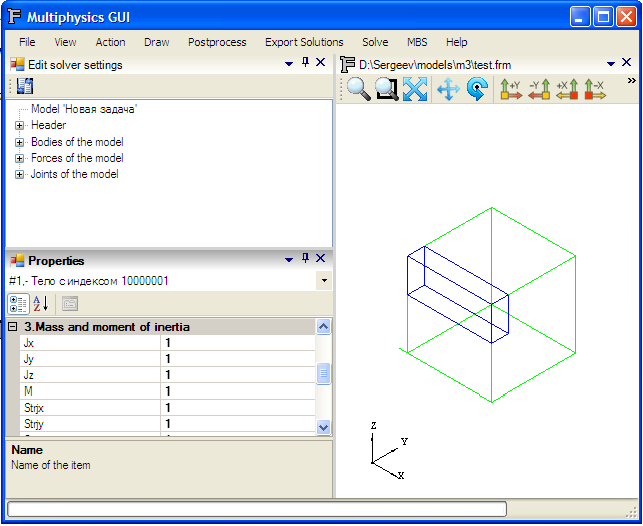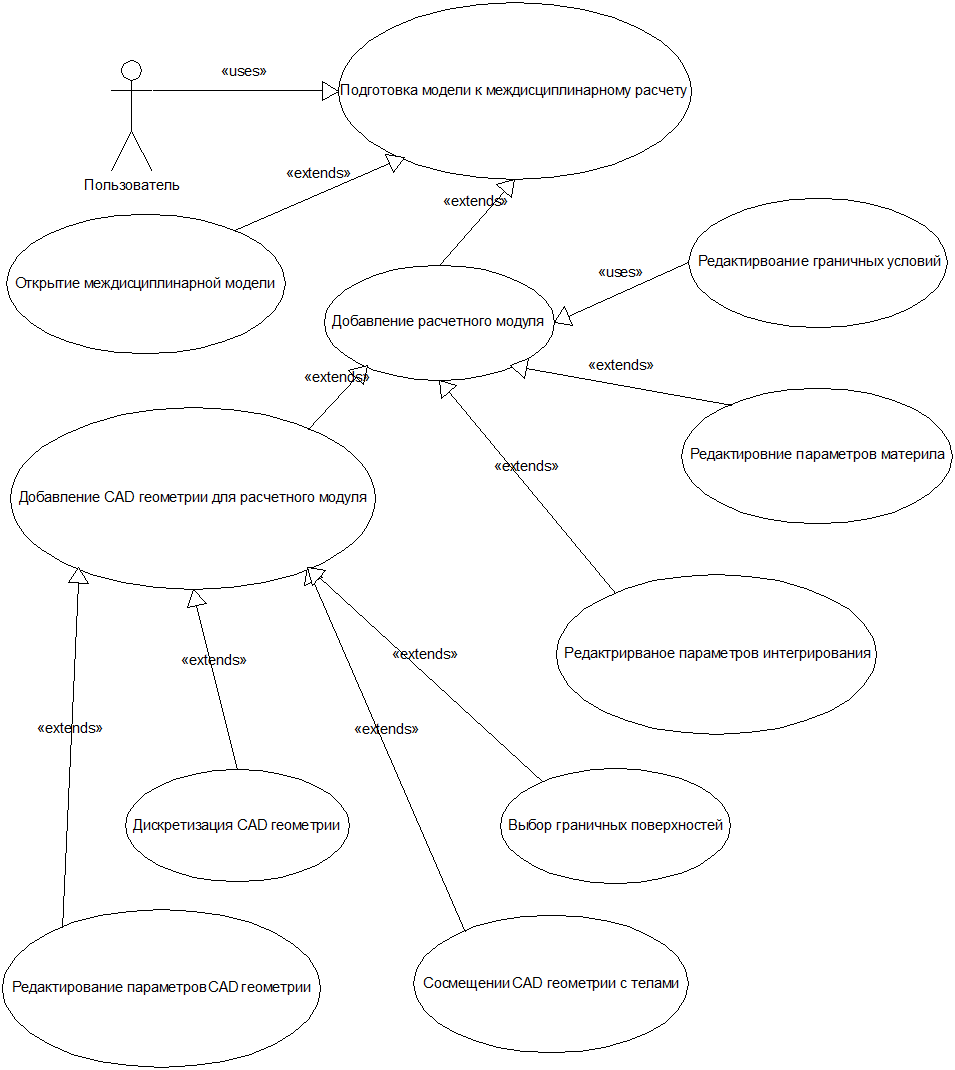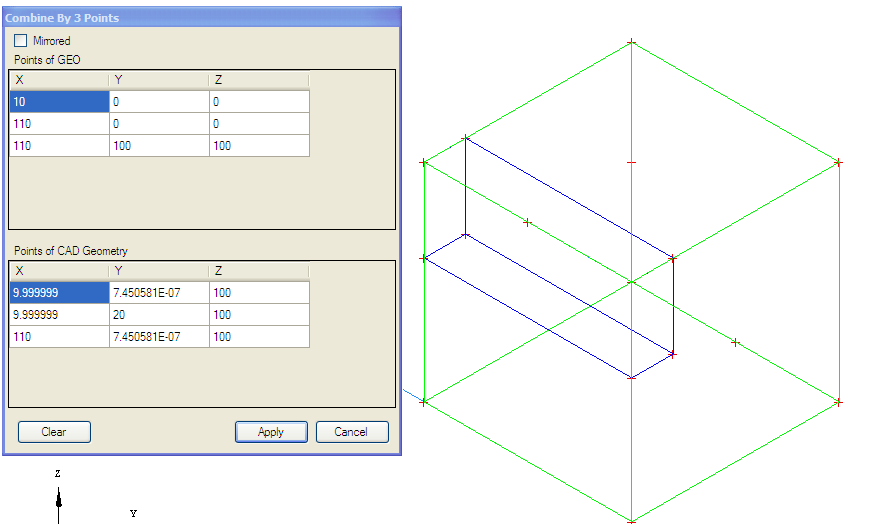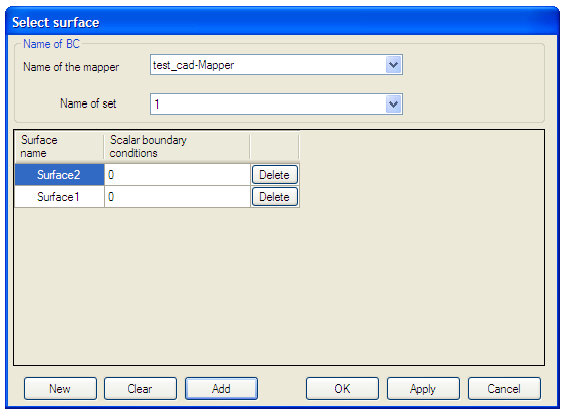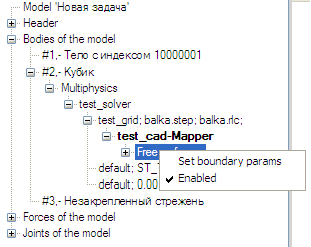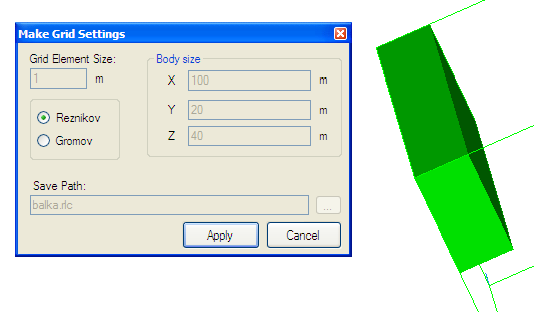Содержание
Графический интерфейс препроцессора
Интерфейс препроцессора (GUI) позволяет создавать модели для расчета механики и дополнительных физических явлений. Приложение по своей специфике помимо главного окна предполагает наличие нескольких дополнительных, которые обеспечивают доступ к какому-либо функционалу или же представляют собой дополнительные отображения (view) для основного контента. Дополнительные окна могут принимать разное положение в главном окне, при перетаскивании окна приложение предлагает ближайшие доступные места для размещения окна.
Можно выделить три основных объекта интерфейса:
- Activity Form — окно отображает модель в графическом виде. Позволяет выбирать элементы модели и поверхности CAD геометрии.
- Model Explorer — отображает модель в виде иерархического дерева. Выбранные элементы дерева подсвечиваются в графическом представлении модели в окне Activity Form. Дерево модели состоит из:
- заголовка модели (Header),
- тел модели (Bodies of the model),
- сил модели (Forces of the model),
- соединительных элементов (Joints of the model).
- Properties — отображает атрибуты выбранного элемента модели. Элемент модели можно выбрать в Activity Form или в дереве элементов Model Explorer.
Основные этапы подготовки модели к междисциплинарному расчету
В данной главе приведено подробное описание основных действий, которые необходимо выполнить в препроцессоре междисциплинарных моделей для подготовки модели к расчету:
Добавление расчетного модуля к телу многотельной системы
- Открыть модель MBS → Open model… (Ctrl+O), в появившемся окне выбрать файл модели
*.frm. После открытия модели на главной форме отобразится многотельная модель в графическом виде. - Открыть обозреватель модели, выбрав пункт меню View → Model Explorer (Ctrl+Alt+L), после вызова обозревателя должны появится два взаимосвязанных окна: Model Explorer и Property Window.
- Объект Model Explorer отображает структуру модели в виде дерева объектов, необходимо выбрать в дереве необходимое тело и выбрать в контекстном меню Add Solver…
Добавление CAD геометрии
- В дереве элементов Model Explorer выбрать тело, имеющее дополнительный расчетный модуль, и развернуть дерево его внутренних элементов Multiphysics → <Название расчетного модуля>.
- Выбрать пункт контекстного меню Add CAD file, в появившемся диалоговом окне указать файл с CAD геометрией и нажать кнопку Открыть. После проделанных манипуляций рядом с упрощенной геометрией тела отобразится выбранная CAD геометрия.
Редактирование параметров CAD геометрии
- В дереве элементов Model Explorer выбрать тело, имеющее дополнительный расчетный модуль, и развернуть дерево его внутренних элементов Multiphysics → <Название расчетного модуля>.
- Выбрать пункт контекстного меню Select grid params, в появившемся окне задать параметры CAD геометрии.
Совмещение CAD геометрии с телом системы
- В дереве элементов Model Explorer выбрать тело, имеющее дополнительный расчетный модуль, и развернуть дерево его внутренних элементов Multiphysics → <Название расчетного модуля>.
- С помощью мыши выбрать подсвеченные узлы на CAD геометрии и узлы на упрощенной геометрии и нажать кнопку Apply, после чего CAD геометрия примет новое положение, соответствующее выбранным точкам.
Выбор граничных поверхностей
- В дереве элементов Model Explorer выбрать тело, имеющее дополнительный расчетный модуль, и развернуть дерево его внутренних элементов Multiphysics → <Название расчетного модуля>.
- В режиме выбора граничных поверхностей имеется возможность выбирать поверхности на CAD геометрии и сохранять их в разные именованные наборы поверхностей. В диалоговом окне укатывается текущая карта (Mapper), карту можно изменить с помощью выпадающего списка. Карта включает в себя именованные наборы поверхностей, изменить текущий набор можно с помощью соответствующего выпадающего списка, создать новый — с помощью кнопки New.
- Поверхности выбираются с помощью клика мыши по поверхности, затем необходимо нажать кнопку Add, после чего поверхность изменит цвет, а в списке выбранных поверхностей появится выбранная поверхность.
Добавление карты выбранных поверхностей и граничных условий
- В дереве элементов Model Explorer выбрать тело, имеющее дополнительный расчетный модуль, и развернуть дерево его внутренних элементов Multiphysics → <Название расчетного модуля>.
- В контекстном меню элемента выбрать Add mapper. В появившемся диалоговом окне вести имя новой карты поверхностей, нажать кнопку OK. В элементах дерева вложенных в расчетный модуль появится элемент с введенным именем.
Назначение граничных условий для свободных поверхностей
- В контекстном меню поставить галочку в поле Enabled и выбрать пункт меню Set boundary params. В появившемся диалогом окне можно задать необходимые статические граничные условия в соответствии с типом решателя.
Дискретизация CAD геометрии
- В дереве элементов Model Explorer выбрать тело, имеющее дополнительный расчетный модуль, и развернуть дерево его внутренних элементов Multiphysics → <Название расчетного модуля>.
- После выбора алгоритма нажать кнопку Apply, дождаться завершения работы алгоритма генерации сетки. Результатом работы алгоритма является файл
*.rlc, визуализировать дискретный вариант CAD геометрии можно с помощью постпроцессора.